Edit Install Task
To edit an existing install task for your organization, click on the "Applications" tab, and select "Install Tasks", and click the name of the task you want to edit.
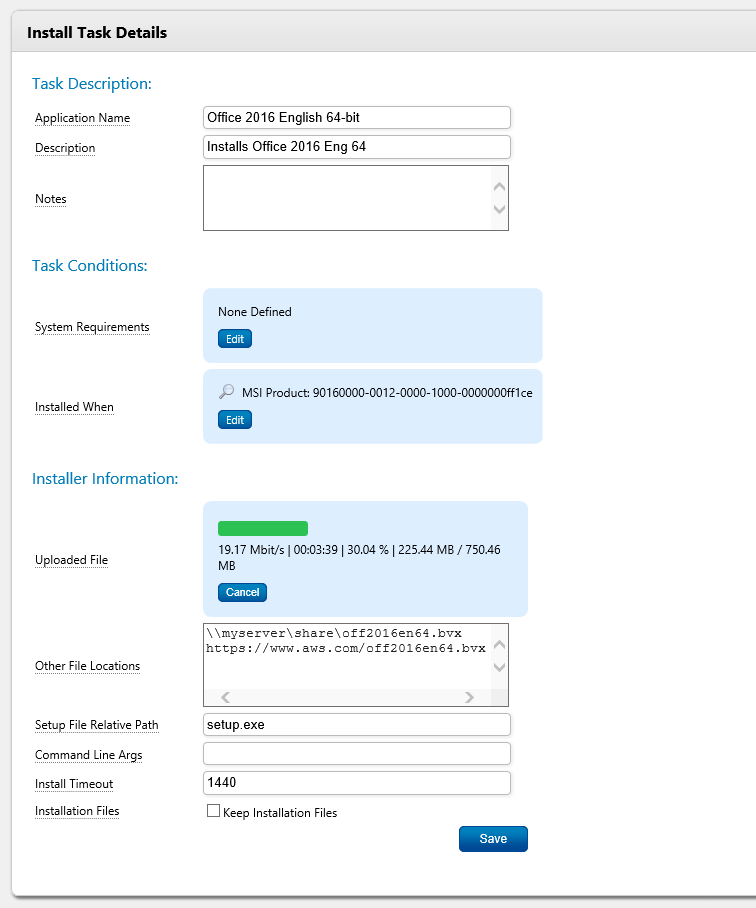
Install Task Details
Once you have made any changes to the fields below, click "Save" to save the install task. You can also mouse over any of the field labels for an explanation.
Application Name
Enter the name of the application.
Description
Enter the description of the application.
Notes
Enter any notes you wish to keep about the task.
System Requirements
Input the system requirements of the application by clicking on the "Edit" button. These system conditions must be met before the application can be installed.
Installed When
Input the system conditions for when the application is considered to be "installed", by clicking on the "Edit" button. For example, you could specify the "uninstall" registry key of the application. OptiTune will consider the task deployment successful when these conditions are met.
Uploaded File
You need to specify the installer file to use, either by uploading it here, or specifying one or more locations in "Other File Locations". If the installer file is specified both under "Uploaded File" and "Other File Locations", then the "Other File Locations" list will first be tried by the OptiTune Agent, then it will request the hosted file specified here.
The file extension must end in ".bvx", ".exe", or ".msi". Normally, you will create a package file ".bvx", but if the application installer is available as a single file (".exe" or ".msi"), you can instead skip the packaging step and upload the installer directly.
Other File Locations
Enter any other locations where the installer file (".bvx", ".exe", or ".msi") is available. They must be either network share paths, or URLs that begin with "https://" or "http://". Note if the "http://" prefix is used, this is not a secure way to deploy an application, and should not be used in production scenarios. For example, if a router is compromised, this could cause the agent to download a malicious file since the identity of the source of the file will not be verified using SSL.
Setup Relative File Path
Enter the path inside the ".bvx" file of the setup executable to run, to install the program. If a single installer file was uploaded (".exe" or ".msi"), enter the file name of the installer file (e.g. "myappsetup.exe" or "myappsetup.msi").
Command Line Args
Enter any command line arguments you wish to supply to the setup executable. Note this field will normally be blank for ".msi" based installers.
Install Timeout
Enter the maximum time, in minutes, to wait before giving up on the installation.
Keep Installation Files
If checked, the OptiTune agent will leave the installer files on the local hard drive, to allow easier repair operations of the application.